Sprite Tools
![]() Sprite Tools is a free MAXScript that you can run inside 3ds Max. At the moment, you can download it form this page. In the future, it will also be included in Wall Worm.
Sprite Tools is a free MAXScript that you can run inside 3ds Max. At the moment, you can download it form this page. In the future, it will also be included in Wall Worm.
Download Sprite Tools 1.2
What Are Sprite Tools
Sprite Tools consist of several functions:
- Convert sprite card bitmaps to animated bitmap nodes
- Convert animated bitmap nodes into IFL files
- Convert animated textures or IFL files into sprite cards
- Place Sprites into a 3ds Max scene which are always facing a look at target
Explanation
The Sprite Tools have a few different functions. The general workflow is to Select a pre-existing sprite material with the Get Existing Sprite Material button or to create one with the Choose Map button. Once you have done this you can proceed depending on the type of Material/Map you've selected.
Convert Sprite Sheet Into Animated Bitmap
If you have an existing sprite sheet that you want to animate, you should take these steps:
- Click Choose Map
- Browse for your Map (which ought to be a Bitmap with a sprite sheet file). Remember to choose Instance if you want the animation to cascade to materials in the scene that already use this node, or choose Copy if you want a new map/material.
- Enter the number of rows and columns there are in the sprite sheet into the Sprite Tools UI.
- Click the Animate Sprite Sheet button.
- Now the Bitmap node you selected is animated.
Convert Animated Map Into Image File List (IFL)
- If you do not already have an animated map in the UI, select one with the Choose Map button.
- If the selected map is not already animated, animate it with the steps detailed above.
- Enter the number of columns and rows in the current sprite sheet. If the existing map is not an animated sprite sheet, but instead an animated texture of another sort, make sure that the rows times columns equals the number of animated frames in the map's animation. (For example, if your animated map is 64 frames, you could enter 1 and 64 in the columns).
- Choose a bitmap width/height with the Cell Dimensions spinner. This will be the actual height/width of the generated IFL bitmaps.
- Click the Make IFL From Sprite button.
- Now choose an output path and bitmap name for the images.
- If you want to assign the generated IFL to the Sprite Tools UI (to be placed on sprite objects you create), click the Assign IFL button.
Convert Animated Map into Sprite Sheet
This function will convert an animated map into a single sprite sheet.
- Add an animated map to the UI with either the Get Existing Materials or Choose Map button.
- Enter the rows and columns you want in the sprite sheet.
- Choose a cell height/width with the Cell Dimensions spinner.
- Click the Make Sprite Sheet button and save the file.
Sprites in the 3ds Max Scene
The Sprite Tool has a pseudo-sprite function that will place sprites in the scene. These sprites are simply planes that always face a single look-at target. The look-at target is generated by the tools; you can use position constraints to attach the look-at target to other objects in the scene such as cameras.
For added functionalist, you can buy the Detailer plugin. When you have Detailer installed, the sprite tool will insert Prop Detail sprites into the scene that have many controls.
Creating Sprites
Whenever you create a sprite in the scene, the current sprite material in the UI will get applied to that sprite. Changing the current Sprite Tool material does not affect existing sprites but sets the material used in sprites yet to be generated.
There are two buttons for creating sprites.
- Create Sprite - this button creates a sprite at the world origin.
- Place Sprites - this button allows you to pick a point in the scene to place a sprite.
Note that the size of the sprites added to the scene is controlled by the Cell Dimension spinner.
Known Issues
At the moment, you can only work with sprite sheets that have square cells where each cell is the same dimension. This limitation may/may not change in the future.
Other Resources
Here are some other useful sprite scripts that I have used. Some of these do things that this tool does not do and vice versa.
- Related Topics

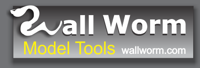



Shawn Olson
Nov 29, 2013
Reply